Is your MS Outlook program not responding? Or is it getting stuck at the “Processing” screen? Or has it suddenly stopped working? Or is it suddenly freezing or hanging?
There can be numerous reasons for your Outlook account showing errors. To assist you to overcome these problems, we have provided below a list of measures that can help fix the issue.
Measures to Fix MS Outlook Not Responding Errors
Fix “Processing” Error by Booting Outlook in Safe Mode
When you find your Outlook getting stopped at “Processing”, you try fixing the problem by closing the Outlook, starting it in Safe Mode, and then closing it and starting it normally to resolve the issue.
1.) Close Outlook on your computer and launch it in Safe Mode by selecting any of the following options:
- In your Windows 10 computer, go to “Start” and type “Outlook.exe/safe”. Press “Enter”.
- In Windows 7, go to “Start”, and in the box – “Search programs and files”, type “Outlook/safe” and hit “Enter”.
- In Windows 8, go to “Run” and type “Outlook/safe”, and then select OK.
2.) Now close Outlook and then open it normally. If the problem persists even after following the above steps, follow the measures mentioned below.
3.) Look for a Dialog Box:
Some actions you perform in Outlook ask for confirmation. For instance, when you try to Dismiss All on a reminders list for the first time, Outlook asks you whether you are sure that you want to do that. At that time, if you don’t select an option from the dialog box, you won’t be able to do anything else. So, make sure to look for such dialog boxes. You can find it by pressing Alt+Tab on your keyboard. This will help in switching from window to window, letting you locate the dialog box.
If you don’t find any dialog box, continue to the next step.
4.) Check if Outlook is Working on a Long or Large Process:
When you try to delete or move a large number of emails at once, Outlook can appear to cause hanging errors. However, in actuality, the program keeps working in the background. Ensure that you check the status bar located at the bottom of the screen. In case Outlook is running any operation on files in multiples of hundreds or thousands at once, it might appear to be frozen. Wait for a couple of minutes to let Outlook finish the process. After the processing gets completed, your Outlook should start functioning as normal.
Move on to the next step, if Outlook is not performing any such task.
5.) Make Sure You Have Installed the Latest Windows and Office Updates:
Outlook performs best when it is up-to-date. It is recommended to set Windows Update settings to automatic download and install updates. These updates are considered very useful in fixing bugs, providing new features, and enhancing performance.
If your computer is already up-to-date and if the problem persists, try fixing the issue with the next step.
6.) Repair Office Programs:
Repairing office programs in your computer can help fix issues such as Outlook not responding, freezing, or hanging. Such errors in files get corrected automatically.
- Close any Office programs that are running.
- Next, go to Control Panel and select Programs and Features.
- Right-click on Microsoft Office [Year] in the list of installed applications and then select Change.
If this doesn’t fix the problem, go to the next step.
7.) Repair Outlook Data Files:
When you install Office on your computer, an Inbox Repair Tool by the name “SCANSPST.EXE” also gets installed. This repair tool can fix problems by scanning your Outlook data files and fixing errors.
- To access Inbox Repair Tool, quit Outlook and go to Repair Outlook Data Files (.pst and.ost).
- Follow the on-screen instructions to complete the repairing process.
8.) Create a New User Profile:
If the above step doesn’t resolve your issue, creating a new user profile might do. This is because of a profile on Outlook stores a variety of settings that are necessary for controlling how Outlook appears and functions.
- Close Outlook and select one of the following:
- In Windows 10, go to the Control Panel window and select User Accounts > Mail > Show Profiles.
- In Windows 8, go to Control Panel > Mail > Show > Profiles.
- In Windows 7, select Start > Control Panel > Mail > Show Profiles.
- Next, select Add option and in the Profile Name field, type a profile name and then select OK.
- Now, enter an email address and password for the primary email account which you use in Outlook and go through the on-screen prompts to complete the process.
- Once your profile gets created, select “Prompt for a profile to be used” on the “Show Profiles” dialog.
- Then, start “Outlook” and select your new profile.
NOTE: If creating a new profile resolved the issue, delete your old profile by going to the Show Profiles dialog.
For further assistance regarding the above issue or any other MS Outlook-related issue, feel free to reach the Microsoft Outlook customer support team.


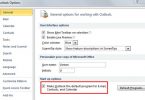




Whilst I am receiving emails as usual ther are TWO emails which have not reached me and I would like ti enquire why this is happening and to locate the two missing emails
I would like to stop emails from coming into my email address completely from Sex promoter. I do not want them in my email nor my junck mail they are repulsive. Please help.